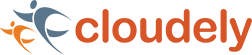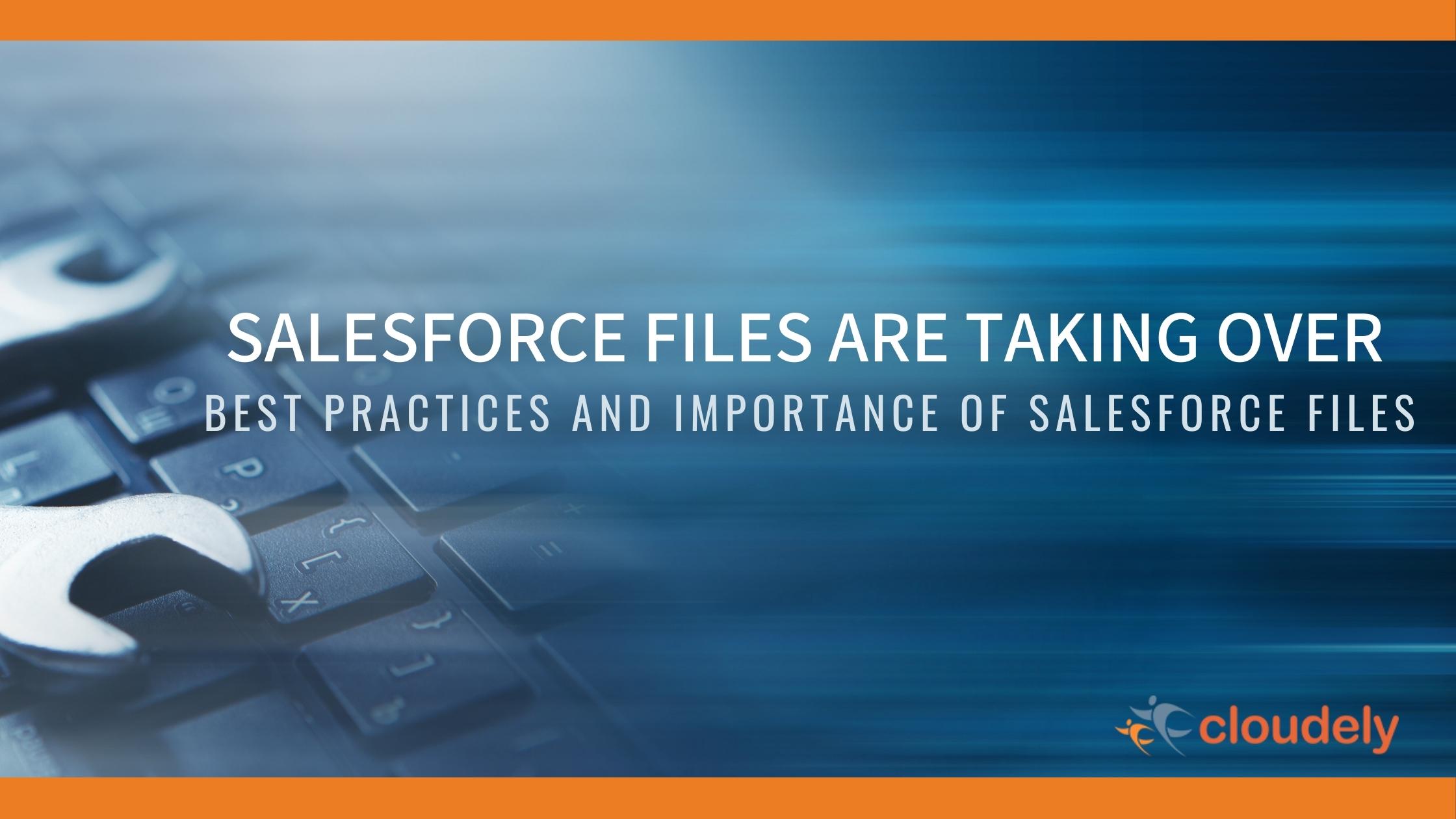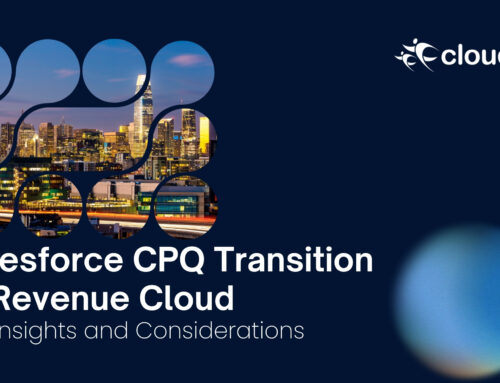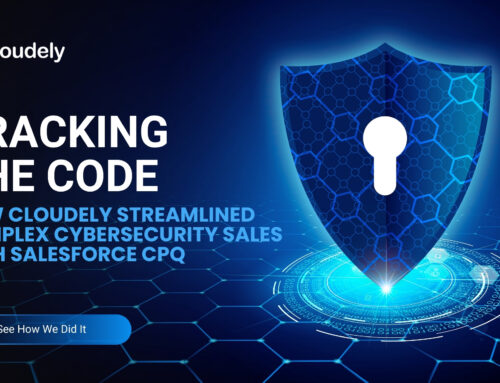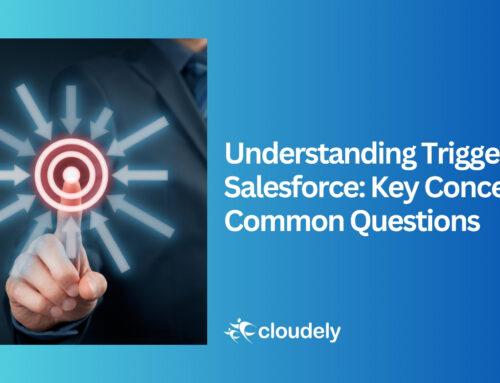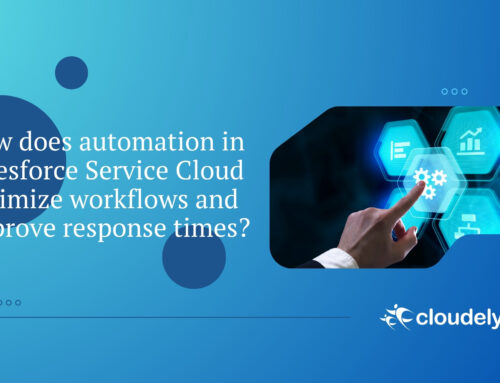The Salesforce Files concept is first introduced in the Winter ’16 release, intending to be part of the evolution of content management for Salesforce users. In fact, most of the innovation and enhancements around content management in Salesforce are applied to Files.
With Salesforce Files, users can:
- upload files in Salesforce,
- preview the uploaded files,
- share and collaborate on files,
- attach files to salesforce records,
- store files privately, manage version updates, and
- follow files that are important to you.
Files can be available publicly via a link.
Table of Contents
How Files are advantageous over Attachments?
Files are more flexible and provide better functionality than attachments.
- Even without giving ‘all attachments’ access, we can still share a file with users, groups, or records.
- File size allowed is up to 2GB (and it changes from 20KB to 2GB depending on the API used.)
- Files are optimized for Lighting Experience.
- Ability to relate one file to multiple records and multiple files to one record.
- Version Control of files, we can manage different versions of the file being uploaded
- Ability to preview the uploaded file.
- Files collaborate with Chatter.
Suggested Reading: 80+ Salesforce Interview Questions with Answers
How to Move from Notes and Attachments to Files in Salesforce?
It is known that we see the related list of record/records, we will find a section called Notes and Attachments.
As we are talking about files at this moment let us see how can upload Notes and attachments as a file in salesforce.
With a simple setting, we can enable the transition of Notes and Attachments to files. This is very helpful for Clients not quite ready to make the change to their existing page layout and planning to migrate from Classic to Lightning Experience.
Once this setting is enabled it makes sure that all attachments added through the Notes and Attachments related list are uploaded as Files instead.
To enable this, here is the path:
- Go to Setup
- Go to Salesforce Files
- Click General setting
- Click Edit
- Click on the Checkbox “Files uploaded to the Attachments related list on records are uploaded as Salesforce Files, not as attachments”
- Click Save
Note:
If you are thinking about existing files in the Notes and Attachments list, do not worry; they will remain intact. You cannot move them, but if they are Salesforce Files you can add them to the Files related list on the same record. This means you can see both Notes and Attachments and Files related list on the record.
Suggested Reading: Salesforce Data Migration Best Practices
Where to find Uploaded Files?
We will begin with Files home. We can Access Files home from the Files item in the navigation bar.
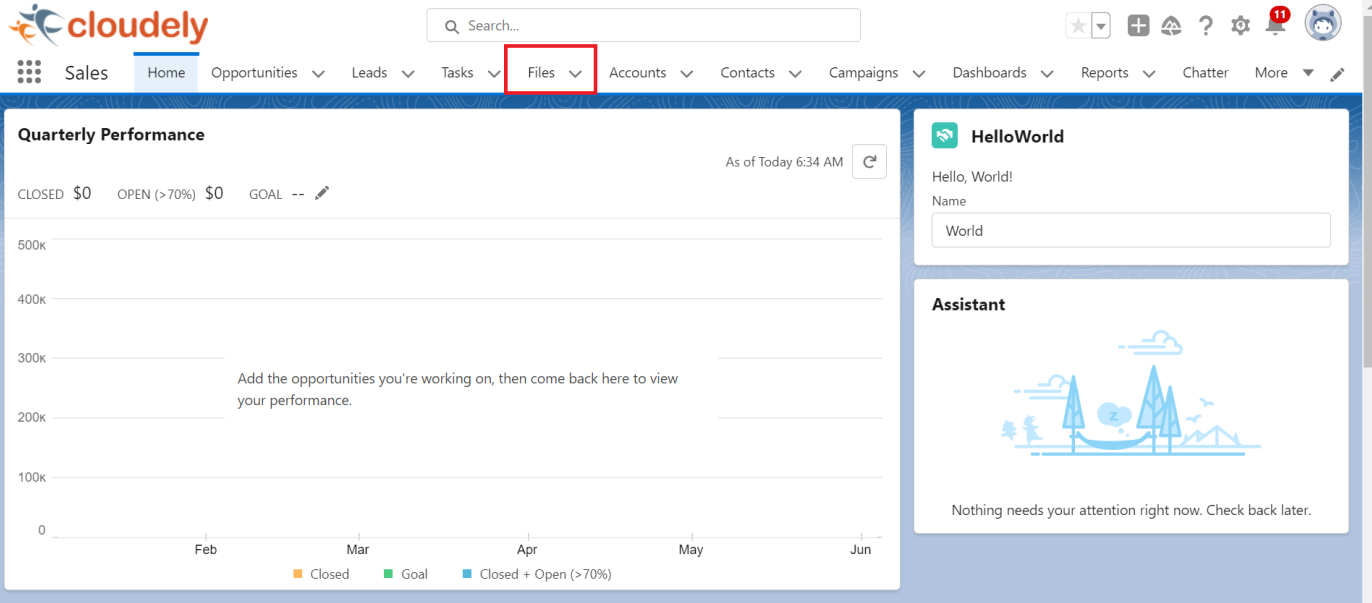
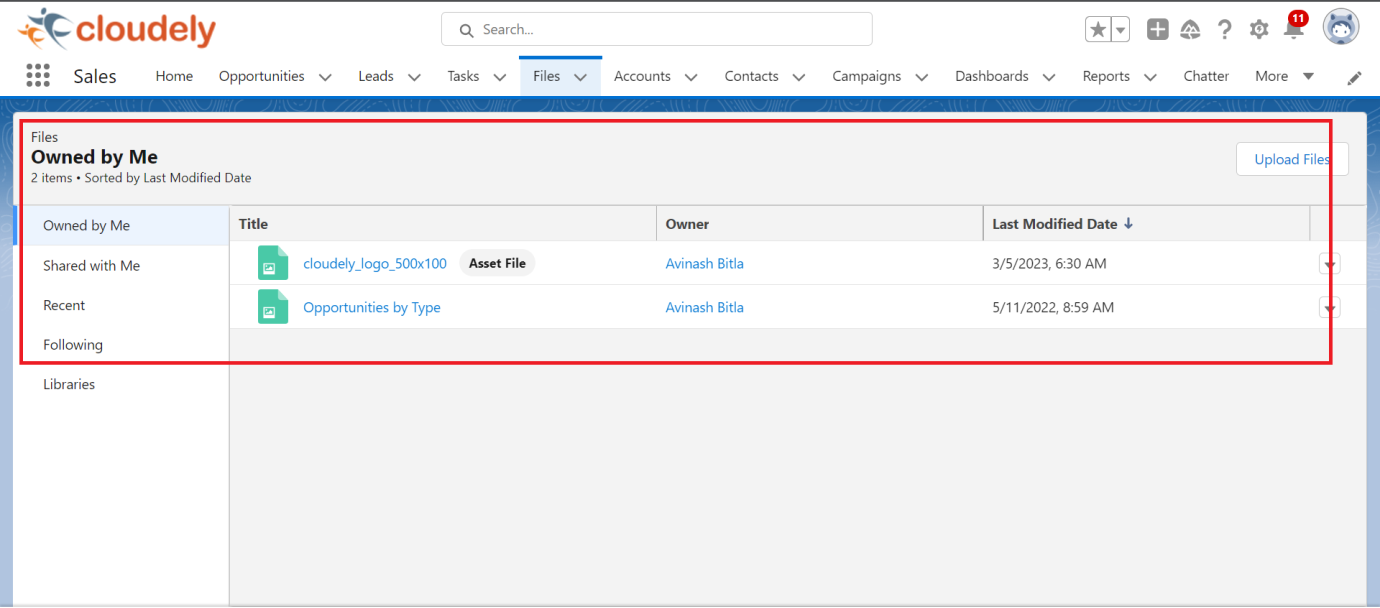
- Access all the files that you have access to or owned by you. We can change the filters on the left side pane to view all the files (i.e. files owned by you, files shared with you, recently viewed files etc..)
- Access libraries and the files in libraries. Libraries are placeholders to organize content and share content with colleagues. You can create folders within libraries, to organize your content.
- We can even use the Search to find files with the name.
- Upload new files to Salesforce Files so that you can use them to attach to records and share them with colleagues, groups, or customers. All file types are supported including Images, videos.
- See files in the file preview player. This player includes controls for downloading, sharing, or deleting the current file, uploading a new version of the file, editing file details, generating a public link to the file, and switching to full-screen mode for presentations.

How to manage Files on Records?
Need to attach some files to a record? Forget about familiar Notes & Attachments related list. The Files related list is the way to do it.
To manage files on the salesforce, add Files related list to the Object’s Page layout.
Why Should We Use the Files Related List over Notes and Attachments?
Well, because there are many benefits of Salesforce Files:
All Salesforce Files, all the time
The Notes & Attachments related list can contain notes, attachments, and files, whereas the files related list is all about files, and they are the files in Salesforce.
Upload files or select them from Salesforce
With the files related list, you can upload a file or select files already uploaded in salesforce (i.e. files in libraries, connected files in external repositories (i.e. Box and Google Drive)).
You still see the upload button on the Notes & Attachments related list but you can’t choose a file from salesforce.
Whereas the Add File button on the files related list allows you to select a salesforce file or upload a new one from the local drive on your computer.
The Files list gets all the priority
Whatever the improvements to the content management will be applied to the Files related list but not to the Notes & Attachments related list.
Attached but available elsewhere
When you add an attachment on the salesforce record, it exists on the record only. You can’t find it anywhere in the salesforce.
But when you add a file to the record you can access the file from the Files homepage and share it outside of the record. Going forward attachments will be deprecated and are read-only in Lightning Experience.
So, migrating/switching to the files related list avoids confusion and ensures that users only add Salesforce Files regardless of Lightning Experience or Salesforce Classic.
Keep it simple
It is confusing to have files available in two different related lists on the same record. But it is fine to keep the Notes and Attachments related list until you users are habituated to the Files. But add the files related list to the page layouts to keep the files on the record.
Going forward you do not need to keep the Notes & Attachments related list as we can add notes in the Notes related list and files in the files related list.
Suggested Reading: Why Businesses must consider Salesforce Classic to Lightning Migration?
If you are thinking of migrating existing Notes and attachments to Files, Reach out to us.
Don’t hesitate to ask any queries related to your Salesforce Data Migration. Get in touch with us at hello@cloudely.com for further information on how Salesforce can help your business. Stay connected with us on LinkedIn.